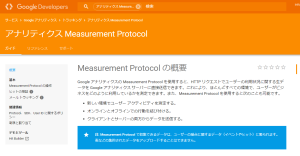応用自在のMeasurement Protocol
Measurement Protocolは、Googleアナリティクスに直接データを送信する仕組みのことです。タグなどのソースに、パラメーター付きのURLを指定することで、JavaScriptをユニバーサルアナリティクスに何かの指標の元になるデータを送信できます。
◇Measurement Protocol の概要 – Google アナリティクス Google Developers
https://developers.google.com/analytics/devguides/collection/protocol/v1/?hl=ja
アプリのスクリーンヒット、イベント、ソーシャル、eコマースなど、Measurement Protocol を使うと、Googleアナリティクスで扱うデータはおおむね送信できます。
店舗のPOSシステムのデータなど、Webやアプリ以外のデータを送れるため、汎用性が高く、今後発展が期待されるO2OやIoTなどあらゆる分野でトラッキングを可能にする期待の計測方法です。
<Measurement Protocolの特徴>
クライアントサイドもサーバーサイドもトラッキング情報を送信可能
JavaScriptが稼働しないときもURLを呼び出すだけでトラッキングが可能
Google アナリティクスサーバーに直接データを送信するため多くの環境で柔軟に運用可能
Measurement Protocolの使い方
Measurement Protocolはとても簡単に使えます。
Google アナリティクスに用意されているデータ送信用のURL (エンドポイント)にパラメーターを付与して送信するだけです。
エンドポイント
http://www.google-analytics.com/collect
SSLでデータを送るときは、エンドポイントが以下になります。
https://ssl.google-analytics.com/collect
以下の4つのパラメーターはエンドポイントに必ず追加します。
タグで呼び出す場合は以下になります。
加えて必要なデータをパラメーターで指定します。
パラメーターや指定方法は、Measurement Protocol のリファレンスで確認できます。
以下のURLで「ページ」に「homeだよ」を送信してみましょう。
http://www.google-analytics.com/collect?v=1&tid=UA-XXXX-Y&cid=0000000&t=pageview&dp=%2Fhomeだよ
dpは「ページ」を指定するパラメーターです。tidはご自身のプロパティ IDに変えてください。 ブラウザー上には1×1ピクセルの画像が表示されます(小さいので見えませんが、タイトルにcollect(1×1)と表示されます)。
メルマガ開封数を調べる
HTMLメルマガにタグを入れ、データ送信用のURL (エンドポイント:http://www.google-analytics.com/collect)に以下のようにパラメーターを付けてデータを送信すると、Measurement ProtocolでHTMLメルマガの開封数を調べられます。
http://www.google-analytics.com/collect?v=1&tid=UA-XXXX-Y&cid=0000000&t=pageview&dp=%2F開封
HTMLメールを配信するASPによって貼り付け方法は異なります。たとえばGmailなら、「写真を挿入」の「ウェブアドレス(URL)」でMeasurement Protocolを以下のように指定します。
メルマガ配信して、リアルタイム解析で開封状況を見ると担当者の気持ちが盛り上がります。Google アナリティクスで計測した開封数とメルマガ送信総数から、メルマガの開封率を算出します。
Measurement Protocolは、IPアドレスとユーザーエージェントが送信されるため、セグメントでメルマガを開封したデバイスがPC、モバイル、タブレットなのかも分析できます。
パラメーターの注意点
便利なMeasurement Protocolですが、パラメーターの付け方によってはトラブルの元になります。
長い文字列は切れる可能性がある
(例:「dr」の最大文字数は 2048 バイト)
送信データは全てUTF-8エンコード、URLエンコードが必須
(例:「dp」と値「/my page ?」を送る場合、dp=%2Fmy%20page%20%E2%82%AC とする)
また、Measurement ProtocolはURLを呼び出すだけで簡単にトラッキングできるので、不用意にアクセスしてしまうと、集計されてしまいます。デバッグや動作確認の場合は、プロパティを分けたり、IPアドレスでフィルタリングしたりする工夫があるとよいでしょう。